
捁偺庱傪夞揮偝偣傞曽朄
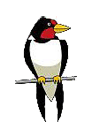
儁僀儞僩傪奐偒捁偺庱偐傜忋傪慖戰僣乕儖偱慖戰偟丄曄宍偐傜斀揮偲夞揮偱悈暯曽岦偵僠僃僢僋ok傪偟傑偡丅
庱偑偢傟傞偺偱堏摦偝偣傑偡丅

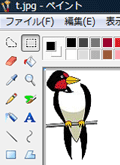

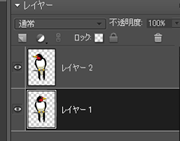
Photoshop偱嵍塃捁偺夋憸傪奐偄偰傾僯儊偵偟傑偡丅
僼儕乕僜僼僩Sqirlz Morph傪巊偭偰壛岺
Sqirlz Morph傪乮傾僯儊乕僔儑儞傪嶌惉偡傞帠偑弌棃傞僜僼僩乯壓偺僒僀僩偱僟僂儞儘乕僪偑弌棃傑偡丅
http://www.geocities.co.jp/dwakahara/Animation_gif_2/animation_gif_2.htm
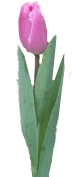
![]() 仼夋憸偼Morph偐傜AnimationPeriod偺夋柺偱悢抣傪5偵偟gif傪僋儕僢僋偟偨帪偵弌傞
仼夋憸偼Morph偐傜AnimationPeriod偺夋柺偱悢抣傪5偵偟gif傪僋儕僢僋偟偨帪偵弌傞
Frame rate(GIF File)偺夋柺偱悢抣傪50偵偟偨傕偺偱偡丅
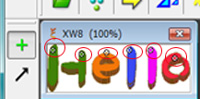 仼嵟弶偵亄傪僋儕僢僋偟偰娵報傪晅偗傑偡丅丂
仼嵟弶偵亄傪僋儕僢僋偟偰娵報傪晅偗傑偡丅丂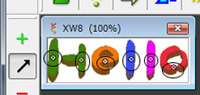 仼仾傪僋儕僢僋偟偰壓偵堏摦偟傑偡丅
仼仾傪僋儕僢僋偟偰壓偵堏摦偟傑偡丅
嘆儊僯儏乕僶乕偱Morph偐傜Warp Mode偵僠僃僢僋偟偰偍偒傑偡丅乮1枃偺夋憸傪摦偐偡応崌乯
嘇摦夋傪嶌傞堊偺夋憸傪儊僯儏乕僶乕偺File偐傜Open偱撉傒崬傒傑偨偼僪儔僢僌仌僪儘僢僾偐
懠偺僜僼僩偱僐僺乕偟偰儊僯儏乕僶乕偺Edit偐傜Paste偱夋憸傪弌偟傑偡丅
嘊夋憸傪弌偟偨傜嵍偵偁傞僐儞僩儘乕儖億僀儞僩僣乕儖僶乕偺Add Control Points儃僞儞亄傪僋儕僢僋偟偰壴偺忋偺曽傪
僋儕僢僋偡傞偲彫偝側娵報偑彂偒崬傑傟傑偡丅
嘋僐儞僩儘乕儖億僀儞僩僣乕儖僶乕偵偁傞仾傪僋儕僢僋偟傑偡丅壴偺忋偵晅偗偨彫偝側娵報傪儅僂僗偱偮偐傒嵍儃僞儞傪
墴偟偨傑傑堏摦偟偨偄埵抲偵堏摦偟偰嵍儃僞儞傪僋儕僢僋偟棧偟傑偡丅摦偒傪Preview丂僂僀儞僪僂偱妋擣偱偒傑偡丅
嘍堏摦偟偨埵抲側偳曄峏偟偨偄帪偼僐儞僩儘乕儖億僀儞僩僣乕儖僶乕偵偁傞Delet Control Points儃僞儞乕傪僋儕僢僋偟偰偐傜
彫偝側娵報傪僋儕僢僋偡傞偲嶍彍弌棃傑偡丅
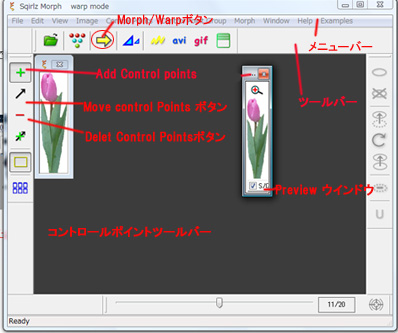
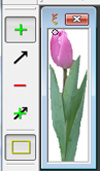
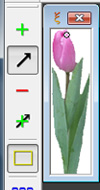
嘐摦偒傪妋擣偡傞偺偼僣乕儖僶乕偺側偐偺Morph/Warp儃僞儞![]() 傪僋儕僢僋偡傞偲丄偳偺傛偆側摦偒傪偡傞偐偑傢偐傝傑偡丅
傪僋儕僢僋偡傞偲丄偳偺傛偆側摦偒傪偡傞偐偑傢偐傝傑偡丅
傕偆1夞墴偡偲摦嶌傪掆巭偱偒傑偡丅(娵報傪偮偗傞応強偵傛偭偰摦偒偑曄傢傞偺偱怓乆帋偟偰傒偰壓偝偄乯
嘑儊僯儏乕僶乕偺Morph偐傜Period傪僋儕僢僋偡傞偲AnimationPeriod偺僟僀儎儘僌偑弌傞偺偱岲傒偺悢帤傪擖傟傑偡丅
悢抣偑懡偄傎偳抶偔摦偒傑偡丅憗偔摦偐偟偨偄帪偼悢抣傪彮側偔偟傑偡丅乮椺偊偽5偵偟偨傜儗僀儎乕傕5枃偵側傝傑偡乯
嘒偙傟偱椙偄偲巚偭偨傜僣乕儖僶乕偺gif傪僋儕僢僋偟偰柤慜傪晅偗偰曐懚偟傑偡丅 FrameRate乮GIF File)偺僟僀儎儘僌偑弌傞偺偱
岲傒偺悢帤傪擖傟傑偡丅乮悢帤偑戝偒偄傎偳摦偒偑懍偔側傝傑偡乯椺偊偽20偵偟偰OK偟傑偡丅
嘓information偺夋憸偑弌傞偺偱OK偟傑偡丅Sqirlz Morph偱偺嶌嬈偼廔椆偱偡丅
僜僼僩丂GIMP

僼傽僀儖乕怴偟偄夋憸偱暆丄崅偝250丄攚宨摟柧偵偟傑偡乮岲傒乯僼傿儖僞偐傜壓揾傝乕僔僃僀僾乮Gfig乯乮G乯丒丒丒傪慖戰偡傞偲僔僃僀僾僄僨傿僞乕偺夋柺偑弌傑偡丅
仜傪慖傃嶲徠傪僋儕僢僋偡傞偲Brush夋柺偑弌傞偺偱愒偄巐妏偱埻偭偨夋憸傪慖傃傑偡丅僔僃僀僾僄僨傿僞偺夋柺偵儅僂僗傪僪儔僢僌偡傞偲嵍忋偺傛偆偵昤偗傑偡丅
乮婥偵擖偭偨墌偵弌棃側偔傗傝捈偡応崌僔僃僀僾僄僨傿僞夋柺偺曇廤偐傜徚嫀傪慖傇偲尦偵栠偭偰傗傝捈偣傑偡)
僔僃僀僾僄僨傿僞偺夋柺傪暵偠傑偡丅攚宨偼崟偱揾傝偮傇偟傑偟偨丅僼傽僀儖偐傜Export丂As丒丒丒偱JPEG夋憸偐photoshop偱曇廤偡傞側傜photoshop夋憸偱
曐懚偟傑偡丅丂姰惉
僔僃僀僾僄僨傿僞偺儊僯儏乕僶乕偺仩傪慖傃嶲徠傪僋儕僢僋偟傑偡Brush夋柺偑弌傞偺偱仛傪慖戰偟偰僔僃僀僾僄僨傿僞夋柺偱僪儔僢僌偡傞偲壓偺傛偆偵昤偗傑偡丅

GIMP偱僷僞乕儞嶌傝
GIMP偺僼傽僀儖偐傜怴偟偄夋憸偱暆丄崅偝偲傕30攚宨偼摟柧偵偟傑偡乮岲傒乯
僣乕儖儃僢僋僗偐傜懭墌傪慖傃夋柺偵彂偒傑偡慖戰偼偦偺傑傑偱僣乕儖儃僢僋僗偺揾傝偮傇偟乮僶働僣乯偱岲傒偺怓偱
揾傝偮傇偟傑偡丅僼傽僀儖偐傜Export,僼傽僀儖宍幃偼GIMP僷僞乕儞偵偟偰僄僋僗億乕僩偟傑偡丅(僨僗僋僩僢僾偵曐懚偡傞偲夝傝傗偡偄偱偡)
曐懚偡傞偲僨僗僋僩僢僾偵弌棃傑偡丅
scripts偑擖偭偰偄傞偲偙傠偵偑偁傞偺偱偙偺拞偵
偙偺夋憸傪擖傟傑偡丅
GIMP偼偄偭偨傫暵偠偰偐傜傑偨棫偪忋偘偰僼傽僀儖偐傜怴偟偄夋憸偱暆丄崅偝200乮岲傒乯
僣乕儖儃僢僋僗偺僷僞乕儞偺拞偵仼偑弌棃偰偄傑偡偺偱怴婯夋憸偵僪儔僢僌偡傞偲仺偺傛偆偵側傝傑偡
伀photoshop宍幃偱Export偟偰photoshop偱壛岺偟傑偟偨丅
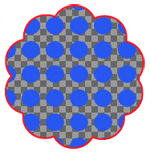
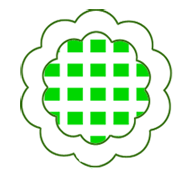
HDR(晛捠偵嶣塭偝傟偨幨恀傛傝擏娽偵嬤偄幨恀偵偡傞媄朄乯僜僼僩 photoshop Elements7


丂丂丂丂丂尦偺幨恀丂丂丂丂丂丂丂丂丂丂丂丂丂HDR壛岺
僼傽僀儖偐傜幨恀傪奐偒夋幙挷惍偐傜儔僀僥傿儞僌丄僔儍僪僂僴僀儔僀僩傪慖戰丄僔儍僪僂偲僴僀儔僀僩偲傕35亾偵偟偰OK偟傑偡丅
ctrl傪墴偟側偑傜J傪墴偟偰儗僀儎乕乮攚宨乯傪暋惢偟傑偡丅暋惢偟偨儗僀儎乕傪慖戰偟偰夋幙挷惍偐傜僇儔乕乣怓憡嵤搙傪僋儕僢僋
嵤搙傪-100偵偟偰OK偟傑偡丅儗僀儎乕偺昤夋儌乕僪傪僆乕僶乕儗僀偵偟傑偡丅攚宨傪暋惢偟偰堦斣忋偵帩偭偰偄偒傑偡丅
攚宨2傪慖戰偟偰僼傿儖僞偐傜偦偺懠乣僴僀僷僗傪慖戰偟敿宎70pixel偵偟OK偟傑偡偦偺儗僀儎乕偺昤夋儌乕僪傪僜僼僩儔僀僩偵偟傑偡丅
3枃偺儗僀儎乕傪寢崌偟偰僼傽僀儖偐傜web梡偵曐懚偟web梡夋柺偱岲傒偺愝掕偱曐懚偟傑偡丅
姰惉