![]()

![]()
![]()
![]()
![]()
![]()
![]()
![]()
![]()
僜僼僩偼phoshopElements7傪巊梡
攚宨夋憸丄岋偺夋憸丄億乕儖傪梡堄偟傑偡丅
梙傟傞岋偺傏傝偺嶌傝曽
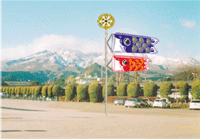
嘆岋偺夋憸偲攚宨偲億乕儖偵暘偗傑偡丅
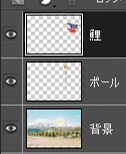
嘇岋夋憸偺忋偵怴婯儗僀儎乕傪捛壛偟偰昤夋怓傪敀偵偟偰揾傝偮傇偟傑偡丅
嘊昤夋怓傪崟偵偟偰僽儔僔僣乕儖偺傏偐偟偱岲傒偺僒僀僘偱傗傗幬傔偵慄傪堷偒傑偡丅
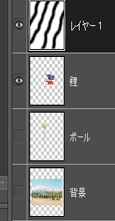
嘋敀崟柾條儗僀儎乕傪嵍懁傊榞偺栺敿暘堏摦偝偣僼傽僀儖乕暿柤偱曐懚偱岲傒偺柤慜偱曐懚偟傑偡丅
嘋偺夋柺
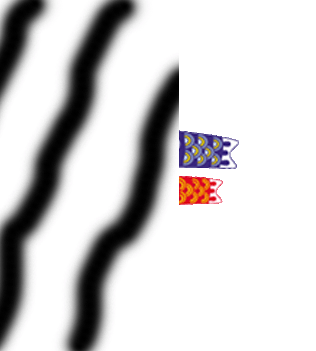
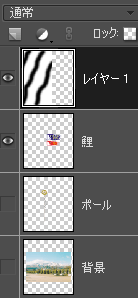
嘍敀崟儗僀儎乕傪暋惢偟丄岋夋憸儗僀儎乕傕暋惢偟偰敀崟儗僀儎乕偺忋偵堏摦偡傞丅
嘍偺夋柺
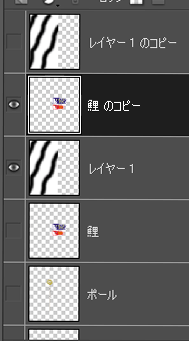
嘐岋夋憸傪傾僋僥傿僽偵偟偰僼傿儖僞乕曄宍乕抲偒姺偊傪僋儕僢僋偟傑偡丅僟僀儎儘僌偑
弌偨傜岲傒偺僒僀僘悈暯1乣3偖傜偄悅捈1乣4偖傜偄偱悢抣傪擖傟偰OK偡傞偲抲偒姺偊僼傽僀儖傪慖傇
僟僀儎儘僌偑弌傞偺偱嘋偱曐懚偟偨僼傽僀儖傪慖戰偟偰OK偟傑偡丅
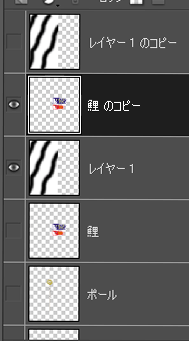
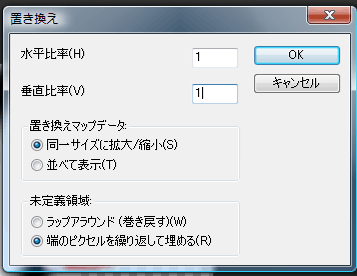
嘑抲偒姺偊偰攇懪偭偨岋夋憸偺忋偵敀崟柾條儗僀儎乕傪抲偒敀崟儗僀儎乕偺晄摟柧搙傪岲傒偱15乣30亾偵偟傑偡丅
仺嘑偺夋柺
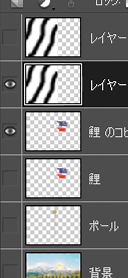
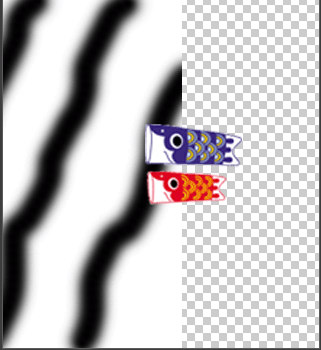
嘒岋夋憸儗僀儎乕偺僐僺乕儗僀儎乕傪傾僋僥傿僽偵偟偰Ctrl傪墴偟側偑傜夋憸傪僋儕僢僋偟傑偡丅
慖戰斖埻乕慖戰斖埻傪斀揮偟傑偡丅
嘒乣嘓偺夋柺
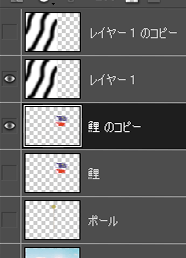
嘓嘑偺晄摟柧搙傪壓偘偨敀崟儗僀儎乕傪傾僋僥傿僽偵偟偰Backspace僉乕傪墴偟傑偡丅
慖戰傪夝彍偟傑偡丅敀崟儗僀儎乕偲岋夋憸暋惢儗僀儎乕傪摑崌偟儗僀儎乕柤傪岋1偲偟傑偡丅
嘓偺夋柺
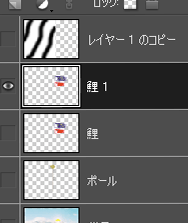
嘔暋惢偟偰偍偄偨敀崟儗僀儎乕傪傾僋僥傿僽偵偟偰儗僀儎乕傪塃懁偵1/4堏摦偟傑偡丅僼傽僀儖乕暿柤偱曐懚偟傑偡丅
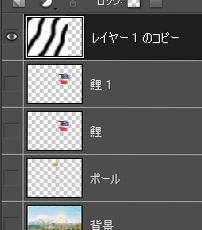
嘕敀崟儗僀儎乕傪暋惢丄偦偺忋偵岋儗僀儎乕偺暋惢傪抲偒僼傿儖僞乕曄宍乕抲偒姺偊偱嘔偱曐懚偟偨敀崟儗僀儎乕傪慖傃傑偡丅
偙偺屻敀崟夋憸偺晄摟柧搙傪岲傒偱15乣30亾偵偟傑偡丅
偙偙偐傜偼嘍偐傜嘔傑偱偺嶌嬈偺孞傝曉偟偱崌寁3偮偺岋儗僀儎乕傪嶌傝傑偡
嘕偺夋柺
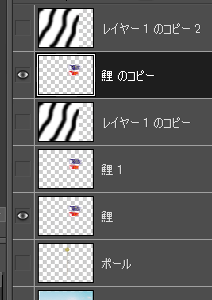
嘖嘕偱抲偒姺偊偨岋夋憸儗僀儎乕傪Ctrl傪墴偟側偑傜夋憸傪僋儕僢僋偟偰慖戰偟慖戰斖埻乕慖戰斖埻傪斀揮偟傑偡丅敀崟儗僀儎乕傪傾僋僥傿僽偵偟偰
Backspace僉乕傪墴偟傑偡丅慖戰傪夝彍偟傑偡丅
嘖偺夋柺
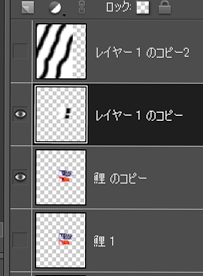
嘗敀崟儗僀儎乕偲暋惢偟偨岋夋憸儗僀儎乕傪堦偮偵摑崌偟偰岋2偲偟傑偡丅
嘙嘔偲摨偠嶌嬈偵側傝傑偡丅暋惢偟偰偍偄偨敀崟儗僀儎乕傪塃懁偵2/4偺強傑偱堏摦偝偣傑偡丅僼傽僀儖乕暿柤偱曐懚偟傑偡丅
嘙偺夋柺
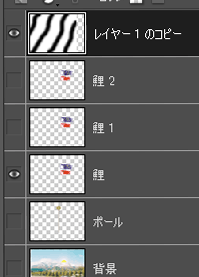
岋夋憸儗僀儎乕傪傾僋僥傿僽偵偟偰僼傿儖僞乕曄宍乕抲偒姺偊偱嘙偱曐懚偟偨敀崟儗僀儎乕傪慖傃傑偡丅偙偺偁偲敀崟儗僀儎乕偺晄摟柧搙傪
岲傒偱15乣30亾偵偟傑偡丅岋夋憸儗僀儎乕傪Ctrl傪墴偟側偑傜夋憸傪僋儕僢僋偟偰慖戰偟慖戰斖埻乕慖戰斖埻傪斀揮偟傑偡丅敀崟儗僀儎乕傪傾僋僥傿僽偵偟偰
Backspace僉乕傪墴偟傑偡丅慖戰傪夝彍偟傑偡丅敀崟儗僀儎乕偲暋惢偟偨岋夋憸儗僀儎乕傪堦偮偵摑崌偟偰岋3偲偟傑偡丅
嘚嘍乣嘕偺嶌嬈偺孞傝曉偟偰3偮偺岋儗僀儎乕偑姰惉偱偡丅
嘚偺夋柺
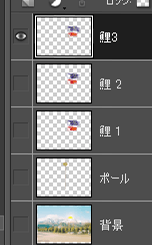
嘜攚宨偲億乕儖夋憸傪3偮偢偮暋惢偟傑偡丅岋夋憸丄億乕儖丄攚宨傪寢崌偟傑偡丅僼傽僀儖乕Web梡偵曐懚傪僋儕僢僋偟傑偡丅
Web梡曐懚夋柺
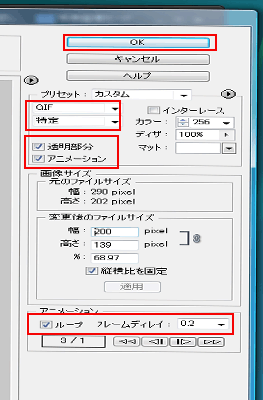 姰惉
姰惉