GIMP傪巊偭偰壛岺
僼儕乕僜僼僩 GIMP2.8億乕僞僽儖斉偺僟僂儞儘乕僪 http://gimp2-how-to-use.blogspot.jp/2012/05/gimp28_11.html
僼傽僀儖偐傜怴偟偄夋憸丄暆崅偝150偵偟偰攚宨偼摟柧偵偟傑偡丅僼傿儖僞乣壓揾傝乣spyrogimp(S)傪僋儕僢僋偟傑偡丅
Script-Fu:spryrogimp僟僀儎儘僌夋柺偱伀偺傛偆偵愝掕偡傞偲壓偺傛偆側夋憸偵側傝傑偡丅
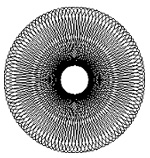
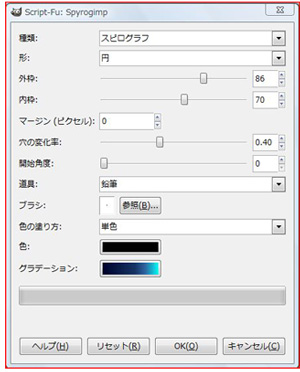
![]()
![]()
![]()
![]()
![]()
![]()
![]()
![]()
![]()
![]()
GIMP傪巊偭偰壛岺
僼儕乕僜僼僩 GIMP2.8億乕僞僽儖斉偺僟僂儞儘乕僪 http://gimp2-how-to-use.blogspot.jp/2012/05/gimp28_11.html
僼傽僀儖偐傜怴偟偄夋憸丄暆崅偝150偵偟偰攚宨偼摟柧偵偟傑偡丅僼傿儖僞乣壓揾傝乣spyrogimp(S)傪僋儕僢僋偟傑偡丅
Script-Fu:spryrogimp僟僀儎儘僌夋柺偱伀偺傛偆偵愝掕偡傞偲壓偺傛偆側夋憸偵側傝傑偡丅
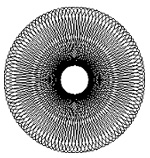
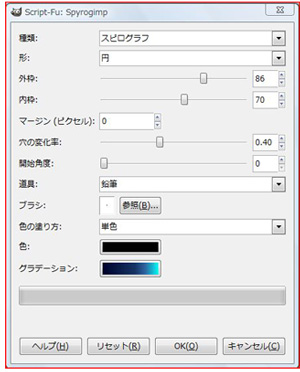
壓偺傛偆偵愝掕偡傞偲伀偺夋憸偵側傝傑偡丅寠偺曄壔偼悢帤偑懡偄偲寠偑彫偝偔側傝傑偡丅
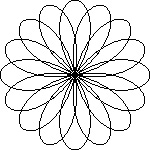
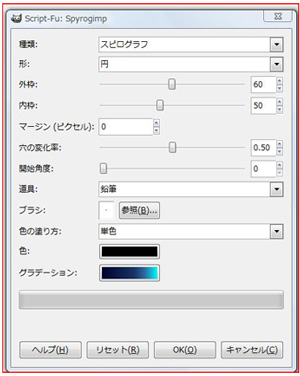
伀偼怓傪曄偊偰傒傑偟偨丅偄傠偄傠帋偟偰傒傞偲柺敀偄夋憸偑嶌傟傑偡丅
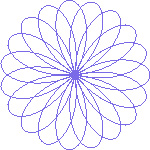
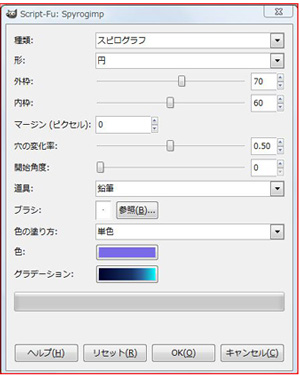
GIMP偱嶌偭偰photoshop Element倱7偱傾僯儊壛岺偵偟傑偟偨丅
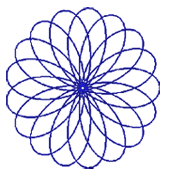
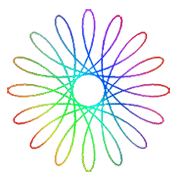
GIMP偺僼傿儖僞乣壓揾傝乣媴柺僨僓僀僫乕
媴柺僨僓僀僫乕偺僟僀儎儘僌偱伀偺傛偆偵愝掕偟傑偡丅僼傽僀儖偐傜僄僋僗億乕僩丄photoshop夋憸偱曐懚偟傑偡丅
photoshop丂Elements7偱伀偺傛偆偵傾僯儊偵偟傑偟偨丅乮儗僀儎乕偼俁枃偱俋侽搙夞揮偟傑偟偨乯伀僥僋僗僠儍乕偼儅乕僽儖偵偟偰僇儔乕傪曄偊傑偟偨丅乮儗僀儎乕偼俀枃偱俋侽搙夞揮偟傑偟偨乯
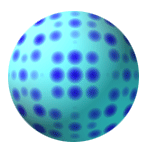

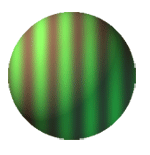
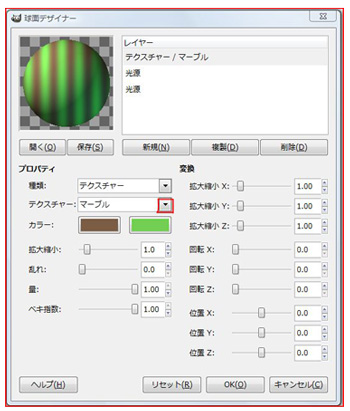
娙扨塤偺昤偒曽
僜僼僩丂photpshop Elements
僼傽僀儖乕怴婯乕敀巻僼傽僀儖偱廲墶300乮岲傒乯攚宨摟柧
僣乕儖儃僢僋僗偺僌儔僨乕僔儑儞僣乕儖偱僋儘儉傪慖傇偲+偵側傞偺偱敀巻僼傽僀儖偺
忋偐傜壓偵堏摦偟傑偡丅伀怴偟偄儗僀儎乕傪攚宨儗僀儎乕偺忋偵嶌惉偟丄僽儔僔僣乕儖偐傜
弶婜愝掕偺僽儔僔偺僠儑乕僋偐僆僀儖僷僗僥儖傪慖傃昤夋怓偼敀偵偟傑偡丅
昤偒廔傢偭偨傜僼傿儖僞乕傏偐偟乕傏偐偟僈僂僗傪揔梡偟傑偡丅丂姰惉
僜僼僩丂GIMP丂

岲傒偺夋憸傪奐偄偰儗僀儎乕傪2枃暋惢偟傑偡丅1枃偺夋憸偵僼傿儖僞乕曄宍乕塓姫偒偲媧偄崬傒傪揔梡
塓偺曽岦720丄媧偄崬傓検1丄敿宎1偵偟傑偡丅屻偺1枃偼塓偺曽岦偵-720丄媧偄崬傓検1丄敿宎1偵偟傑偡丅
僼傽僀儖偐傜Export As丒丒丒,夋憸傪僄僋僗億乕僩夋柺偱photoshop宍幃偱曐懚偟傑偡丅
僜僼僩photoshop Elements7傪棫偪忋偘忋偱曐懚偟偨夋憸傪奐偒傑偡丅儗僀儎乕傪1枃丄1斣壓偵捛壛偟傑偡丅
偦偺儗僀儎乕偵僈儔僗乮僗儈儗乯傪揔梡丄2枃僈儔僗儗僀儎乕傪捛壛偟偰忋偺夋憸偲寢崌偟傑偡丅
僼傽僀儖偐傜web梡偵曐懚丄web梡偵曐懚夋柺偱壓偺傛偆偵愝掕偟傑偡乮岲傒乯
丂姰惉
僜僼僩丂GIMP

夋憸傪奐偒傑偡丅僼傿儖僞乕曄宍乕懳榖揑榗傔丄懳榖揑榗傔偺夋柺偺愝掕僞僽偱壓偺傛偆偵愝掕偟偰乮岲傒乯
夋憸偺忋偵儅僂僗傪帩偭偰偄偔偲僾儔僗偵側傞偺偱忋偐傜壓偵僪儔僢僌偟傑偡丅摦夋壔僞僽偱壓偺傛偆偵愝掕偟傑偡丅
僼傽僀儖偐傜Export As丒丒丒偱僄僋僗億乕僩偟偰photoshop宍幃偱曐懚偟傑偡丅
photoshop Elements7傪棫偪忋偘忋偱曐懚偟偨夋憸傪奐偒僼傽僀儖偐傜web梡偵曐懚
web梡偵曐懚夋柺偱壓偺傛偆偵曐懚偟傑偡丅
丂姰惉
僜僼僩俧俬俵俹丂http://www.geocities.jp/gimproject1/仼偺僒僀僩偺僗僋儕僾僩偺僗僞乕億儕僑儞傪僟僂儞儘乕僪偟傑偡丅
丂丂丂丂丂丂丂丂GIMP偺僜僼僩偺僼傽僀儖偐傜怴偟偄夋憸偱暆丄崅偝偲傕300丄攚宨偼摟柧偵偟傑偡丅僼傿儖僞偐傜壓揾傝丄僗僞乕億儕僑儞傪慖戰偟傑偡丅
丂丂丂丂丂丂丂丂僗僞乕億儕僑儞夋柺偱捀揰偺悢傪10偵偟枾搙傪1偵偟偰OK偟傑偡乮嘆乯僼傿儖僞偐傜壓揾傝丄僗僞乕億儕僑儞傪慖戰偟
丂丂丂丂丂丂丂丂僗僞乕億儕僑儞夋柺偱捀揰偺悢傪10偵偟枾搙傪2偵偟偰OK偟傑偡乮嘇乯偙偺傛偆偵偟偰枾搙傪3,4,5偲怓傪曄偊傞偲伀偺傛偆偵側傝傑偡丅
丂丂丂丂丂丂丂丂1,2,3,4,5偺夋憸傪僼傽僀儖偐傜柤慜傪晅偗偰僄僋僗億乕僩偟偰photoshop夋憸偱曐懚丄photoshopElements偱壛岺偡傞偲嵍偺傛偆側
丂丂丂丂丂丂丂丂GIF夋憸偑弌棃傑偡丅
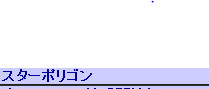 嘆
嘆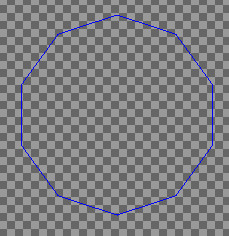 嘇
嘇嘍
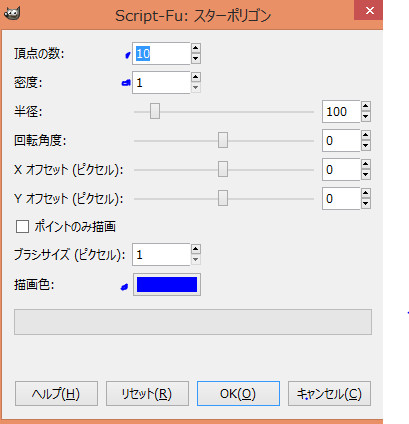
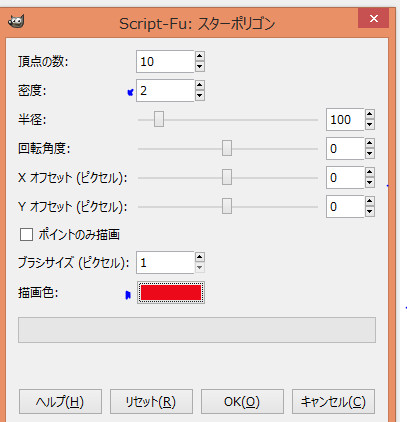
photoshopElements偱壛岺偟偰姰惉丅
僜僼僩GIMP丂婄暥帤偱壛岺
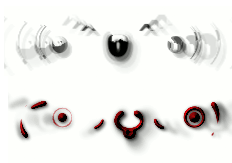 夋柺偺忋偼媿柾條丄壓偼儚僢僋僗傪揔梡偟偰寢崌偟傑偟偨丅
夋柺偺忋偼媿柾條丄壓偼儚僢僋僗傪揔梡偟偰寢崌偟傑偟偨丅
GIMP偺僼傽僀儖偐傜夋憸偺惗惉乕儘僑乕媿柾條乕script-Fu媿柾條夋柺偱暥帤偺強偵婄暥帤傪擖傟傞丅
乮婄暥帤偼偐偍偲擖傟偰曄姺偡傞偲婄暥帤偑弌偰偒傑偡乯儗僀儎乕偺忋偱塃僋儕僢僋偟偰夋憸偺摑崌傪偟偰侾枃偵偟傑偡丅
僼傿儖僞乕傾僯儊乕僔儑儞乕僘乕儉傾僯儊乕僔儑儞傪揔梡偟傑偡丅僼傽僀儖偐傜柤慜傪晅偗偰僄僋僗億乕僩偟偰GIF夋憸偱曐懚偟傑偡丅
姰惉
僜僼僩photoshop
嘆僼傽僀儖乣怴婯乣敀巻僼傽僀儖暆丄崅偝300攚宨摟柧偵偟傑偡丅
嘇僣乕儖儃僢僋僗偺僇僗僞儉僔僃僀僾僣乕儖偐傜恾宍偺墌僼儗乕儉傪慖戰乮怓偼岲傒乯偱彂偒傑偡丅
嘊儗僀儎乕傪塃僋儕僢僋偟偰儔僗僞儔僀僘傪揔梡偟傑偡丅嘋曇廤乣慖戰斖埻偺嫬奅慄傪昤偔傪僋儕僢僋丄
暆1丄僇儔乕傪僋儕僢僋偟偰岲傒偺怓傪慖傃傑偡丅嘍僣乕儖儃僢僋僗偺堏摦僣乕儖傪僋儕僢僋偟偰慖戰
嘐僉乕儃乕僪偺AIt僉乕傪墴偟側偑傜栴報仾僉乕傪15夞墴偟傑偡儗僀儎乕傪塃僋儕僢僋偟偰寢崌偟
1偮偵偟傑偡嘑曇廤偐傜慖戰斖埻偺嫬奅慄傪昤偔傪揔梡偟傑偡嘒嘐偲摨偠傛偆偵僣乕儖儃僢僋僗偺堏摦僣乕儖偱慖戰偟偰
AIt傪墴偟側偑傜栴報僉乕仾傪15夞墴偟偰偐傜儗僀儎乕傪侾偮偵寢崌偟傑偡嘓屻偼嘐偺孞傝曉偟傪偟傑偡丅姰惉
嘍